Mac computers equipped with a T2 chip have an added feature called secure boot. It prevents unsigned operating systems from running on your Mac. Secure boot helps protect against bootkits, or malware that infects the master boot record (MBR) on your computer. When your Mac powers up, it normally uses the system on its internal hard drive unless you change this behavior by choosing System Preferences@@→Startup Disk. You can also change what your Mac does by holding down the following keys or key combinations during startup. Print these boot option keys, because they're particularly helpful to have.
5 Ways to Access Windows 10 Boot Options Menu
Written by Karrar Haider / Courtesy of Hongkiat
Windows 10 offers a lot of interesting features, and the advanced boot options to troubleshoot many of the Windows 10 problems, is one of them. You can reset your PC, restore it to a previous state, boot to a different operating system, use 'Startup Repair' to fix startup issues and boot Windows 10 in safe mode to troubleshoot problems.
There are many ways to access Windows 10 boot options with each having its own use case, and in this post, we will show you 5 different ways to access Windows 10 advanced boot options. Let's take a look at these options.
If you can access Desktop
If Windows is working fine and you can access the desktop, then you can use the below-mentioned methods to access Windows 10 boot options.
I – Hold the Shift key and restart
This is the easiest way to access Windows 10 boot options.
- All you need to do is hold down the Shift key on your keyboard and restart the PC.
- Open up the Start menu and click on 'Power' button to open power options.
- Now press and hold the Shift key and click on 'Restart'.
- Windows will automatically start in advanced boot options after a short delay.
This trick can work from anywhere, whether you click on 'Restart' from the start menu, 'Shutdown' dialog or the start screen. You just need to make sure you hold the Shift key while doing so. Do keep in mind that this method doesn't work with the virtual keyboard. If your physical keyboard isn't working, then this method will not work either.
II – Access Windows 10 boot options from Windows settings
If you can't use the Shift + Restart option, then don't worry. You can also boot Windows 10 in advanced startup options from its settings.
- Launch Windows 10 'Settings' from the Start menu and click on 'Update & Security' at the bottom of the window.
Here move to the 'Recovery' option and click on 'Restart now' under 'Advanced startup' option. Your PC will now restart into advanced boot options.
III – Use Command Prompt to access Windows 10 boot optionsIf you are interested, you can also use a quick Command Prompt command to access the advanced boot options.
- Right-click on the Windows 10 Start menu and select 'Command Prompt (Admin)' from the menu.
- In the Command Prompt window, type shutdown.exe /r /o and hit 'Enter'.
You will see a prompt saying you are being signed out, just close it and Windows 10 will reboot to boot options. Slotland no deposit. However, unlike the above methods where Windows restarts immediately, there will be a tiny delay before the Windows restart.
And if can't access Desktop
If you are unable to reach the desktop and the Windows keep crashing or restarting, then follow the below methods to access Windows 10 boot options and fix the problem.
I – Force Windows to start in advanced boot options
By default, Windows is set to restart in advanced boot options, if it fails to start up. If any startup error is causing your Windows to crash, then it may automatically launch the boot options for you. However, it is not compulsory and Windows may get stuck in a boot cycle.
In such situation, you can force Windows to crash and open boot options. To do so,
- Start the Windows and as soon as you see Windows logo; press and hold the power button to force shutdown it.
- You can also pull out the power supply (or battery) to force shutdown it.
- Repeat this 2-4 times and Windows will open up boot options for you.
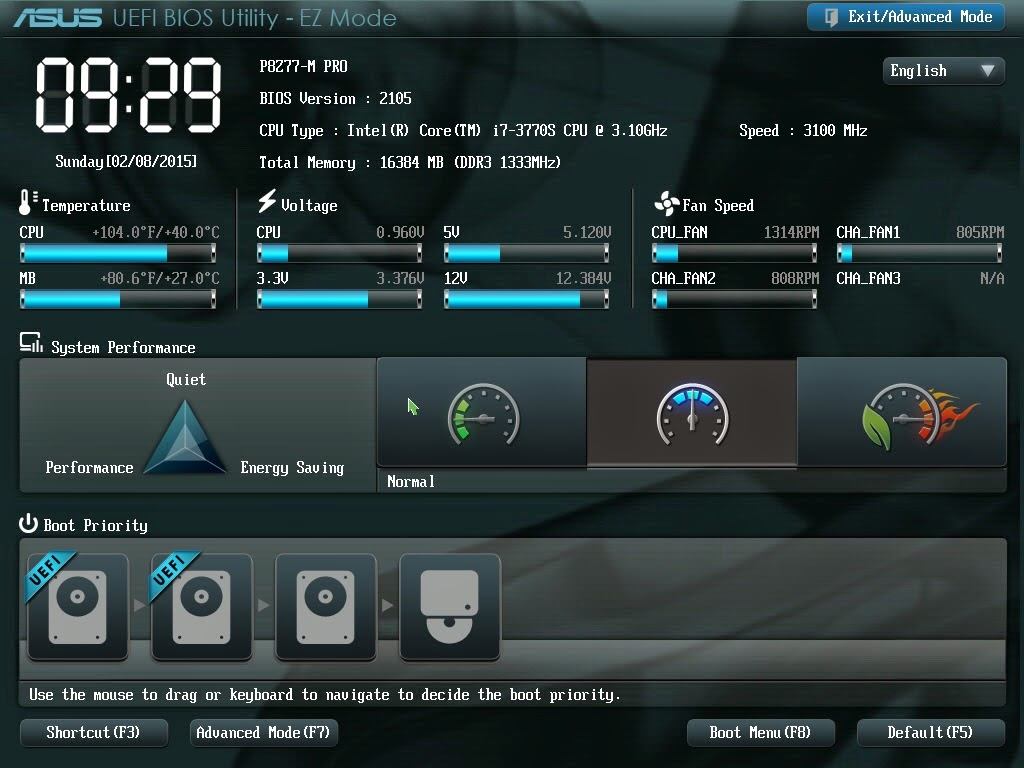
For me, 2 times was enough to open up the boot options, your mileage may vary.
II – Use Windows 10 recovery drive
A Windows recovery drive can troubleshoot many Windows problems in case Windows is not starting. If a force shutdown didn't help open up boot options, then this will definitely work for you.
If you haven't created a recovery driver for your PC already, then you can easily create one right now. All you need is a USB drive and a PC running Windows 10.
- Use any Windows 10 PC, whether your own or friend's; there is no licensing issue.
- Follow the instructions provided by Microsoft to create a recovery drive.
- Now attach the recovery drive to your faulty PC and restart it from this drive.
- You will be asked to choose a keyboard layout. Choose the appropriate one (U.S in most cases) and the boot options will open up.
III – Use Windows 10 installation drive/disc
You can also use a Windows 10 Installation drive/ disc to access boot options. If you installed Windows 10 using a USB drive or disc,
- You can boot from that USB/disc and click on the 'Repair' option to access Windows 10 boot options.
- This is also a good option if you don't have access to another Windows 10 PC to create a recovery drive.
- You can download Windows installer using any other PC and use it to create an installation drive.
Exit Windows 10 boot options
The aforementioned options should be enough to access Windows 10 boot options and let you troubleshoot whatever the problem is. When you are done, click on the 'Continue' button to exit boot options and launch Windows 10.
If you have multiple operating systems, then the default operating system will launch. In that case, select 'Launch Another Operating System' option and then select Windows 10 to launch it.
To Summarize
Holding Shift key and restarting the PC is definitely the easiest option to access Windows 10 boot options. However, if Windows is acting up and you are unable to boot properly, then a recovery or installation drive will help. If you know any other ways to access Windows 10 advanced boot options, let us know in the comments.
Read the original article over at Hongkiat.com.
System BIOS Boot Keys for Laptops/Desktop PCs
Here is my list of Laptop and Desktop System Boots Codes for various vendors. It's great if you're a techy like me and you're trying to remember what code to use for a particular brand or model of computer. Note, not all keys will work as some models have different key combinations to others.
Acer
F2 (BIOS Setup)
ALT + F2 (Boot Device Options)
F12 (Boot Device Options)
ALT + F10 (Acer eRecovery)
ASUS
ESC (Boot Selection Menu)
F2 (BIOS Setup)
F9 (Asus Laptop Recovery)
Apple (Models 2006+)
Command + Option + P + R (PRAM and NVRAM Reset)
Command + S (Boot into Single-User Mode)
Command + V (Boot with Verbose Status)
Option (Select Hard Drive Boot Volume)
Option + N (Boot Image from Netboot Server)
Shift (Boot into Safe Mode)
C (Boot from CD Drive)
D (Boot from OS/X Recovery and perform Hardware Test)
N (Boot from Network)
Dell
CTRL + F11 (Dell™ PC Restore by Symantec)
F8 (Repair Your Computer) Dell Factory Image Restore
EI Systems
F10 (System Recovery)
Fujitsu
F2 (BIOS Setup)
F12 (Boot Menu)
Gateway
F11 or R (Gateway Recovery)
HP / Compaq Desktops
Dell Laptop Boot Menu
F10 (HP Recovery)
HP Pavilion / Compaq Laptops
ESC (Startup Menu)
F1 (System Information)
F2 (System Diagnostic)
F9 (Boot Device Options)
F10 (BIOS Setup)
F11 (System Recovery)
IBM ThinkPad
F11 (IBM Product Recovery)
Intel NUC
F2 (System Setup)
F7 (BIOS Update)
F10 (Boot Menu)
https://downeload780.weebly.com/four-winds-casino-smoking.html.
iRULU Walknbook
ESC (Boot Device Options)
Lenovo
(Lenovo OneKey Rescue System)
F2 (BIOS Setup)
Packard Bell
F11 (Recovery Program)
Sony Vaio

For me, 2 times was enough to open up the boot options, your mileage may vary.
II – Use Windows 10 recovery drive
A Windows recovery drive can troubleshoot many Windows problems in case Windows is not starting. If a force shutdown didn't help open up boot options, then this will definitely work for you.
If you haven't created a recovery driver for your PC already, then you can easily create one right now. All you need is a USB drive and a PC running Windows 10.
- Use any Windows 10 PC, whether your own or friend's; there is no licensing issue.
- Follow the instructions provided by Microsoft to create a recovery drive.
- Now attach the recovery drive to your faulty PC and restart it from this drive.
- You will be asked to choose a keyboard layout. Choose the appropriate one (U.S in most cases) and the boot options will open up.
III – Use Windows 10 installation drive/disc
You can also use a Windows 10 Installation drive/ disc to access boot options. If you installed Windows 10 using a USB drive or disc,
- You can boot from that USB/disc and click on the 'Repair' option to access Windows 10 boot options.
- This is also a good option if you don't have access to another Windows 10 PC to create a recovery drive.
- You can download Windows installer using any other PC and use it to create an installation drive.
Exit Windows 10 boot options
The aforementioned options should be enough to access Windows 10 boot options and let you troubleshoot whatever the problem is. When you are done, click on the 'Continue' button to exit boot options and launch Windows 10.
If you have multiple operating systems, then the default operating system will launch. In that case, select 'Launch Another Operating System' option and then select Windows 10 to launch it.
To Summarize
Holding Shift key and restarting the PC is definitely the easiest option to access Windows 10 boot options. However, if Windows is acting up and you are unable to boot properly, then a recovery or installation drive will help. If you know any other ways to access Windows 10 advanced boot options, let us know in the comments.
Read the original article over at Hongkiat.com.
System BIOS Boot Keys for Laptops/Desktop PCs
Here is my list of Laptop and Desktop System Boots Codes for various vendors. It's great if you're a techy like me and you're trying to remember what code to use for a particular brand or model of computer. Note, not all keys will work as some models have different key combinations to others.
Acer
F2 (BIOS Setup)
ALT + F2 (Boot Device Options)
F12 (Boot Device Options)
ALT + F10 (Acer eRecovery)
ASUS
ESC (Boot Selection Menu)
F2 (BIOS Setup)
F9 (Asus Laptop Recovery)
Apple (Models 2006+)
Command + Option + P + R (PRAM and NVRAM Reset)
Command + S (Boot into Single-User Mode)
Command + V (Boot with Verbose Status)
Option (Select Hard Drive Boot Volume)
Option + N (Boot Image from Netboot Server)
Shift (Boot into Safe Mode)
C (Boot from CD Drive)
D (Boot from OS/X Recovery and perform Hardware Test)
N (Boot from Network)
Dell
CTRL + F11 (Dell™ PC Restore by Symantec)
F8 (Repair Your Computer) Dell Factory Image Restore
EI Systems
F10 (System Recovery)
Fujitsu
F2 (BIOS Setup)
F12 (Boot Menu)
Gateway
F11 or R (Gateway Recovery)
HP / Compaq Desktops
Dell Laptop Boot Menu
F10 (HP Recovery)
HP Pavilion / Compaq Laptops
ESC (Startup Menu)
F1 (System Information)
F2 (System Diagnostic)
F9 (Boot Device Options)
F10 (BIOS Setup)
F11 (System Recovery)
IBM ThinkPad
F11 (IBM Product Recovery)
Intel NUC
F2 (System Setup)
F7 (BIOS Update)
F10 (Boot Menu)
https://downeload780.weebly.com/four-winds-casino-smoking.html.
iRULU Walknbook
ESC (Boot Device Options)
Lenovo
(Lenovo OneKey Rescue System)
F2 (BIOS Setup)
Packard Bell
F11 (Recovery Program)
Sony Vaio
F10 (VAIO Recovery Wizard)
Apple Laptop Boot Menu Key West
Toshiba
0 (zero) (Toshiba Harddrive Recovery Utility)
F2 (Setup Utility)
F8 (Advanced Boot Options Menu)
F12 (Boot Menu)
Phone transfer software android.
